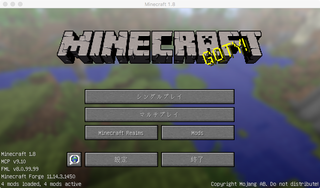2.Minecraft PC 版に Mod を入れる
a)Raspberry Jam Mod、mcpiapi mod
a)Raspberry Jam Mod、mcpiapi mod
について今回は解説します。
Minecraft PC 版に、Minecraft Pi 版のプログラミング機能(MCPI API)を追加する Mod を入れることでプログラミングに対応します。
Minecraft 1.8 に対応した Raspberry Jam Mod と、1.7 に対応した mcpiapi mod があります。
Minecraft 1.8 に対応した Raspberry Jam Mod と、1.7 に対応した mcpiapi mod があります。
ここでは、Minecraft PC 版 1.8 に Raspberry Jam Mod を入れて、Ruby、Python で Programming を始めるやり方についてまとめました。
また、Scratch も Minecraft Pi 版と同じくプログラミング可能かと思います。
(環境;OS X El Capitan 10.11、Windows 7)
※Minecraft PC 版は、同じLAN環境にいる人たちとワールドを共有(マルチプレイ)することもできます。
公式サイト Python coding for Minecraft - instructables の手順に基本的に沿って行っていきます(下の方に「Next」や「View All Steps」があって、続きが表示されます)。
1.Minecraft PC 版をインストール
Minecraft のウェブサイトから Minecraft PC 版を購入します。
右側の「Get Minecaft」ボタンを押して、ユーザー登録をして購入(US$26.95 = 約3300円)します。
(体験時間の制限はありますが、無料体験版もあります。サイト右側の「Get Minecraft」の下にある「Download it here」をクリック。)
「Download」ボタンを押して、自分の環境向けの Minecraft PC 版を選んでダウンロードしてインストールします。
2.Minecraft PC 版を起動
アプリケーションフォルダにある Minecraft.app をダブルクリックすると Minecraft Launcher (1.6.48) が起動します。
※ Macの場合、インストール途中で "Java のインストールが必要です" というような警告パネルが出た場合は、そのままJava のインストールを先に行います。
Oracle の Java 公式サイトの Java SE のダウンロードページへ行き;
JRE(Java Runtime Environment; Java実行環境)ボタンを押してダウンロードします。
(最新版は Java SE 8u60 でした。)
ダウンロードした jre-8u60-macosx-x64.dmg をダブルクリックした開き、指示通りにインストールします。(一度、Mac を再起動した方がいいかもしれません。)
ちなみに、インストールした JRE のバージョンの確認方法は;
ターミナルで
$ java -version と打っても、
No Java runtime present, requesting install. と言われて再びインストールを促すパネルが出ますが、そういう仕様のようです。
JRE のバージョンは;
メニュー>「システム環境設定」>「Java」
で確認できます。
(→・OS X Yosemite に JRE を入れてもまだ "No Java runtime present, requesting install." と出る - noanoa 日々の日記)
3.Profile の設定
Minecraft Launcher (1.6.48) の左下の「Profile」には、ユーザー名の付いた Profile が表示されているはずですので、「Edit Profile」ボタンを押します。
「Use Version」で「release 1.8.x」の最新版を選びます。(1.8.8 でした。)
(最新版が 1.8.x のうちは、「Use Latest Version」でも同じですが。)
右下の「Save Profile」ボタンを押して、設定を保存します。
※「1.8.x ではなく、1.8 そのものを選ばなくてはいけない」という情報もありましたが、1.8.8 を選んでも大丈夫でした。うまくいかなかった場合は、release 1.8 を選んでみてください。
4.Minecraft PC 版で新規ワールドを作る
Minecraft Launcher の「Play」を押します。Minecraft 1.8.8 が起動します。
もし、日本語表示にしたい時は左下の「Options...」を押して、左列の「Language...」を押し、「日本語(日本)」を選ぶと日本語表示に変わります。
では、新規ワールドを作ります。「シングルプレイ(Singleplayer)」を押し、「ワールド新規作成(Create New World)」を押すと、Minecraft の世界が作られます。(ワールド名、ゲームモードはお好みで。)
少し遊んでみて動作を確認します。
ワールドの画面からマウスポインタを外に出したい時は「エスケープ(esc)」キーを押します。
終わりたい時は「エスケープ(esc)」キーを押して、「ゲームメニュー」にします。「セーブしてタイトルへ戻る」を選ぶと最初の画面に戻ります。
一旦、Minecraft を終了します。
次の Forge をインストールするには、1.8系で作ったワールドを一度は起動しておく必要があるようです。
※Minecraft PC 版 の基本操作
キー 機能
W 前進
S 後退
A 左に水平移動
D 右に水平移動
E アイテム一覧(ESC で閉じる)アイテムをクリックすると下のホットバーに登録される
スペースを素早く2回 飛行モード/ 通常モードの切り替え(飛行モードはクリエイティブモードのみ)
スペース 上昇(飛行モード)/ ジャンプ(通常モード)
左Shift 下降(飛行モード)/ 身をかがめる(通常モード)
Esc メニュー画面(設定、LANに公開、セーブしてタイトルに戻る)、マウスカーソルを画面外に出す
T チャット、サーバーコマンド
マウス
マウスカーソル 見る向きを変える
右クリック ブロックを置く
左クリック ブロックを壊す
ホイール ホットバー中のアイテムから選択(または1〜9のキーで指定)
ファンクションキー(Macの場合、fnキーと共に押す)
F1 ヘッドアップディスプレイ(追加情報)表示の切り替え
F2 スクリーンショットの撮影
保存場所;
Mac ~/Library/Application Support/minecraft/versions/1.8-Forge11.14.4.1563/screenshots
Windows C:\Users\ユーザー名\AppData\Roaming\.minecraft\versions\screenshots
F3 デバッグ情報表示の切り替え、他のキーとの組み合わせでその他の機能も
F3 + P 他のウィンドウに切り替わった時、ゲームメニューを出して一時停止するかどうかを切り替える
F3 + P 他のウィンドウに切り替わった時、ゲームメニューを出して一時停止するかどうかを切り替える
F5 視点の切り替え。(自己、後方から、前方から)
F11 全画面表示の切り替え(Macでは、fn + option + F11 の時も)
5.Minecraft Forge をインストールする
Mod を使うには、Mod を管理するための Minecraft Forge を先にインストールする必要があります。
Minecraft Forge のウェブサイトで、「Minecraft Versions」の「1.8」を選んで「for Minecraft 1.8」のページなのを確認し、「Download Recommended (11.14.4.1563)」の「Installer」を(Windows なら「Installer-win」を)クリックします。広告が表示されますが、数秒後に出る右上の「SKIP」ボタンを押すとダウンロードが始まります。
(バージョンを選びたければ、「Show all downloads」をクリックして選べます。)
ダウンロードされた forge-1.8-11.14.4.1563-installer.jar をダブルクリックするとインストールできます。
→・【1.8対応】Mac OS X でMinecraftにMod導入 - AQUAALTA
→・[Minecraft] これなら導入できる! 修正版新しいMODの導入方法- Forgeやフォルダの設定を解説 [1.7.10/1.8~] - ナポアンのマイクラ
Windowsなら;
→・【Minecraft】 1.8対応 はじめてのMod導入方法 for Windows - AQUAALTA
6.Minecraft PC 版 の Profile の設定
再び Minecraft を起動します。
Minecraft Launcher (1.6.48) の左下の「Profile」に、「Forge」 Profile が追加されているはずなのでそれを選んで、「Edit Profile」ボタンを押します。
「Use Version」でインストールした Forge のバージョン「release 1.8-Forge11.14.4.1563」を選びます。
次に「Profile Info」の「Game Directory」にチェックを入れて、
/Users/ユーザー名/Library/Application Support/minecraft/versions/1.8-Forge11.14.4.1563(Mac)
あるいは、
※このディレクトリ名の確認方法ですが;
(Macの場合)
「Finder」で「メニュー」>「移動」>optionキーを押すと「ライブラリ」が表示されるので選ぶ>「Application Support」>「Minecraft」>「versions」>「1.8-Forge11.14.4.1563」フォルダ で見つかります。
OS X 10.11 なら、このフォルダ上で右クリック(control + クリック)してコンテキストメニューを出した状態で optionキーを押すと、「"1.8-Forge11.14.4.1563" のパス名をコピー」が出るので、それを選ぶとパス名がコピーされます。
(Windowsの場合)
Windowsキー + Rキーを押して「ファイル名を指定して実行」します。
%AppData%\.minecraft
と入力して「実行」を押すと、.minecraftフォルダが開きます。
(開かない場合;
「コンピューター」>「ローカルディスク(C:)」>「ユーザー」>ユーザー名>「AppData」>「Roaming」>「.minecraft」>「versions」>「1.8-Forge-11.14.4.1563」のように辿っていけます。)
開いた「.minecraft/versions/1.8-Forge-xx.xx.xx.xx」フォルダの上部のアドレスバーで右クリックすると「アドレスのコピー」ができます。
コピーしたパス名(アドレス)を、先ほどの Game Directory欄でペーストするとパス名が指定できます。
次に「Profile Info」の「Game Directory」にチェックを入れて、
/Users/ユーザー名/Library/Application Support/minecraft/versions/1.8-Forge11.14.4.1563(Mac)
あるいは、
C:\Users\ユーザー名\AppData\Roaming\.minecraft\versions\1.8-Forge-11.14.4.1563(Windows)
のように指定します。
※このディレクトリ名の確認方法ですが;
(Macの場合)
「Finder」で「メニュー」>「移動」>optionキーを押すと「ライブラリ」が表示されるので選ぶ>「Application Support」>「Minecraft」>「versions」>「1.8-Forge11.14.4.1563」フォルダ で見つかります。
OS X 10.11 なら、このフォルダ上で右クリック(control + クリック)してコンテキストメニューを出した状態で optionキーを押すと、「"1.8-Forge11.14.4.1563" のパス名をコピー」が出るので、それを選ぶとパス名がコピーされます。
(Windowsの場合)
Windowsキー + Rキーを押して「ファイル名を指定して実行」します。
%AppData%\.minecraft
と入力して「実行」を押すと、.minecraftフォルダが開きます。
(開かない場合;
「コンピューター」>「ローカルディスク(C:)」>「ユーザー」>ユーザー名>「AppData」>「Roaming」>「.minecraft」>「versions」>「1.8-Forge-11.14.4.1563」のように辿っていけます。)
開いた「.minecraft/versions/1.8-Forge-xx.xx.xx.xx」フォルダの上部のアドレスバーで右クリックすると「アドレスのコピー」ができます。
コピーしたパス名(アドレス)を、先ほどの Game Directory欄でペーストするとパス名が指定できます。
設定できたら、右下の「Save Profile」ボタンを押して、設定を保存します。
7.Minecraft PC 版を起動(Forge のインストールの確認)
11.プログラムの実行
11-a)Ruby
7.Minecraft PC 版を起動(Forge のインストールの確認)
Minecraft Launcher の「Profile」が「Forge」になっているのを確認して、「Play」を押します。Forge の適用された Minecraft が起動します。
Forge が適用されると、「Mods」ボタンが増えたり、画面左下に Forge のバージョンなどが表示されるので確認できます。
8.Raspberry Jam Mod のインストール
Raspberry Jam Mod の GitHubサイトの上の方にある「releases」をクリックします。「Latest release(0.51)」の「Downloads」にある「RaspberryJamMod.jar」をクリックするとダウンロードされます。
※注意;
Windowsの場合も、「Downloads」にある「RaspberryJamMod.jar」を選んでください。
「RaspberryJamMod-Installer.exe」を選ぶと、RaspberryJamMod.jar が別のフォルダに自動でインストールされてしまいます。
※「Downloads」にある「python2-scripts.zip」と「python3-scripts.zip」はサンプルコードです。Python でプログラミングする場合は必要ですので、ダウンロードしておいてください。
ダウンロードされた RaspberryJamMod.jar を先ほど「Game Directory」で指定したディレクトリ(/Users/ユーザ名/Library/Application Support/minecraft/versions/1.8-Forge11.14.4.1563)にある「mods」フォルダの中に移動 or コピーします。
9.Minecraft PC 版を起動(Raspberry Jam Mod のインストールの確認)
Forge が適用されると、「Mods」ボタンが増えたり、画面左下に Forge のバージョンなどが表示されるので確認できます。
8.Raspberry Jam Mod のインストール
Raspberry Jam Mod の GitHubサイトの上の方にある「releases」をクリックします。「Latest release(0.51)」の「Downloads」にある「RaspberryJamMod.jar」をクリックするとダウンロードされます。
※注意;
Windowsの場合も、「Downloads」にある「RaspberryJamMod.jar」を選んでください。
「RaspberryJamMod-Installer.exe」を選ぶと、RaspberryJamMod.jar が別のフォルダに自動でインストールされてしまいます。
※「Downloads」にある「python2-scripts.zip」と「python3-scripts.zip」はサンプルコードです。Python でプログラミングする場合は必要ですので、ダウンロードしておいてください。
ダウンロードされた RaspberryJamMod.jar を先ほど「Game Directory」で指定したディレクトリ(/Users/ユーザ名/Library/Application Support/minecraft/versions/1.8-Forge11.14.4.1563)にある「mods」フォルダの中に移動 or コピーします。
9.Minecraft PC 版を起動(Raspberry Jam Mod のインストールの確認)
再び Minecraft Launcher の「Profile」が「Forge」になっているのを確認して、「Play」を押します。
Minecraft が起動したら「Mods」ボタンを押します。
左側に Mod のリストが出ますので、その中に「Raspberry Jam Mod」があればインストールされています。「Raspberry Jam Mod」をクリックすると、中央の「Mods List」にバージョンなどの詳細が表示されます。
Minecraft が起動したら「Mods」ボタンを押します。
左側に Mod のリストが出ますので、その中に「Raspberry Jam Mod」があればインストールされています。「Raspberry Jam Mod」をクリックすると、中央の「Mods List」にバージョンなどの詳細が表示されます。
10.新規ワールドを作る
いよいよ新規ワールドを作成します。
動作確認のためなので、「シングルプレイ」を選び、「ゲームモード」は「クリエイティブ」、「ワールド名」は好きな名前を付けたら、「ワールド新規作成」を押すと、Minecraft の世界が作られます。
※ 同じ LAN環境にいれば、ゲームメニューで「LANに公開」を選ぶと、別の人とワールドを共有(マルチプレイ)できます。
プログラムの動作確認をする間は、「エスケープ(esc)」キーを押して「ゲームメニュー」にして、ワールドを開いたままにしておきます。
(2015.11.18 追記;ターミナル画面に切り替えても Minecefraft の画面が確認できる設定法。おすすめ!
→・Minecraft でマウスポインタを画面外に出して、一時停止させない方法 )
いよいよ新規ワールドを作成します。
動作確認のためなので、「シングルプレイ」を選び、「ゲームモード」は「クリエイティブ」、「ワールド名」は好きな名前を付けたら、「ワールド新規作成」を押すと、Minecraft の世界が作られます。
※ 同じ LAN環境にいれば、ゲームメニューで「LANに公開」を選ぶと、別の人とワールドを共有(マルチプレイ)できます。
プログラムの動作確認をする間は、「エスケープ(esc)」キーを押して「ゲームメニュー」にして、ワールドを開いたままにしておきます。
(2015.11.18 追記;ターミナル画面に切り替えても Minecefraft の画面が確認できる設定法。おすすめ!
→・Minecraft でマウスポインタを画面外に出して、一時停止させない方法 )
11.プログラムの実行
11-a)Ruby
11-a-1) Minecraft-Pi Ruby をインストール
ターミナルで;(赤文字が入力)
$ gem install minecraft-pi-ruby
Successfully installed minecraft-pi-ruby-0.0.1
Parsing documentation for minecraft-pi-ruby-0.0.1
Done installing documentation for minecraft-pi-ruby after 1 seconds
1 gem installed
(2015.11.15 追記;おすすめ!
Minecraft-Pi Ruby で使える命令を独自に追加しました。そちらの gem をインストールするには;
$ gem install specific_install
$ gem specific_install https://github.com/noanoa07/minecraft-pi-ruby.git feature
Windowsの場合、git が必要です。
Windowsの場合、git が必要です。
11-a-2) Ruby プログラムを書く
以下のようなサンプルプログラムを作成して、デスクトップ画面に保存します。
hello.rb
-----------------------------------------------
require 'minecraft-pi-ruby'
mc = Minecraft.new
mc.say 'Hello Minecraft World!'
-----------------------------------------------
11-a-3) Ruby プログラムを実行
Minecraft ワールドを「エスケープ(esc)」キーを押して、開いた状態のままで;
Minecraft ワールドを「エスケープ(esc)」キーを押して、開いた状態のままで;
ターミナルで;(赤文字が入力)
$ cd desktop
$ ruby hello.rb
Minecraft の画面に戻ると;
Hello Minecraft World!
と表示されていれば成功です。
使える命令は、Minecraft-Pi Ruby のサイトを参照してください。
11-b)Python
11-b-1)MCPI フォルダ
Python のプログラムで Minecraft PC 版を操作するには、プログラムと同じディレクトリに MCPI フォルダが必要です。
それには、先ほど Raspberry Jam Mod の GitHubサイトからダウンロードしておいた、python2-scripts.zip あるいは python3-scripts.zip を使います。
Python2 の場合は python2-scripts.zip を、Python3 の場合は python3-scripts.zip をダブルクリックしてデスクトップに展開します。展開してできた「mcpipy」フォルダの中には様々な Pythonのサンプルプログラムが入っていますが、それと共に「MCPI」フォルダも入っています。
11-b-2)Python プログラムを書く
11-b)Python
11-b-1)MCPI フォルダ
Python のプログラムで Minecraft PC 版を操作するには、プログラムと同じディレクトリに MCPI フォルダが必要です。
それには、先ほど Raspberry Jam Mod の GitHubサイトからダウンロードしておいた、python2-scripts.zip あるいは python3-scripts.zip を使います。
Python2 の場合は python2-scripts.zip を、Python3 の場合は python3-scripts.zip をダブルクリックしてデスクトップに展開します。展開してできた「mcpipy」フォルダの中には様々な Pythonのサンプルプログラムが入っていますが、それと共に「MCPI」フォルダも入っています。
11-b-2)Python プログラムを書く
以下のようなサンプルプログラムを作成して、「mcpipy」フォルダに保存します。
hello.py
-----------------------------------------------
import mcpi.minecraft as minecraft
mc = minecraft.Minecraft.create()
mc.postToChat("Hello Minecraft World!")
-----------------------------------------------
b-4) Python プログラムを実行
Minecraft ワールドを「エスケープ(esc)」キーを押して、開いた状態のままで;
Minecraft ワールドを「エスケープ(esc)」キーを押して、開いた状態のままで;
ターミナルで;(赤文字が入力)
$ cd desktop
$ cd mcpipy
$ cd mcpipy
$ python hello.py
Minecraft Pi の画面に戻ると;
Hello Minecraft World!
と表示されていれば成功です。
mcpipyフォルダにある他のサンプルプログラムもいろいろ実行してみてください。
mcpipyフォルダにある他のサンプルプログラムもいろいろ実行してみてください。
使える命令は、 下記のサイトを参照してください。
(Qiita [キータ] にも投稿;
Raspberry Pi で Minecraft Pi 版の Programming をする方法を解説。
特に Scratch について詳しい。 Python についても少し紹介。
「Pythonで自由自在 楽しく学ぶラズパイプログラミング」
第1回 Python と Minecraft で遊ぼう(ガリレオ 小山博史)が掲載。
Minecraft で Programming をする方法(Mac/Windows/Raspberry Pi)を詳しく解説。サンプルプログラム多数。
関連サイトに動画;